 Information Tecnology
Information Tecnology Software didattici
Software didattici Materiali didattici
Materiali didattici Reti informatiche
Reti informatiche Soluzioni dei problemi
Soluzioni dei problemi
Definizione della struttura di Active Directory
Gli utenti
A questo punto è possibile iniziare a creare gli utenti ed assegnarli ai relativi gruppi. Il consiglio è di procedere per gradi creando dapprima un utente studente generico senza profilo, e senza homefolder mappata. L'utente deve essere assegnato al gruppo locale GLStudenti.
Si procede sempre da "Utenti e computer di Active Directory" posizionandosi sull'UO Studenti e cliccando col tasto destro scegliendo "Nuovo utente". Apparirà questa finestra che dovrà essere compilata:

Cliccando su avanti si passerà alla finestra per la password. E' consigliabile, per ora, di assegnare una password di prova.

Cliccando ancora su avanti la procedura terminerà. E l'utente apparirà nella UO Studenti. Posizionandosi sull'utente, cliccando col tasto destro si potrà passare alle proprietà dell'utente:
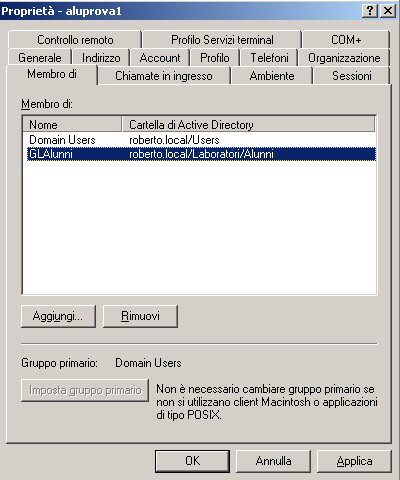
L'applet ha diverse voci ma quella che ora ci interessa è quella "Membro di". Subito si vedrà l'appartenenza di default, quella al gruppo "Domain Users", ma sarà possibile aggiungere, con il tasto apposito, altri gruppi. Cliccando su "Aggiungi" apparirà una finestra di scelta, simile a quella descritta per l'incorporazione di gruppi in un gruppo:
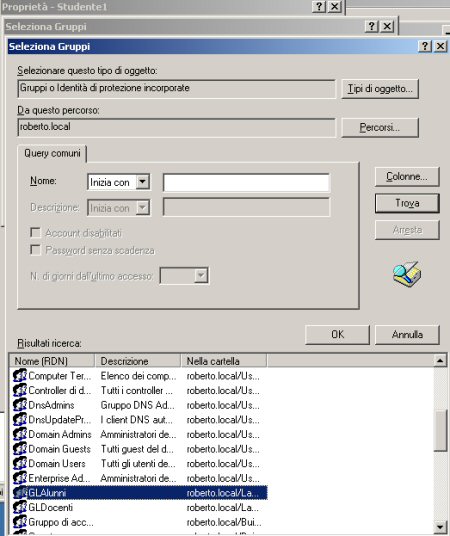
ed il risultato sarà, quindi:
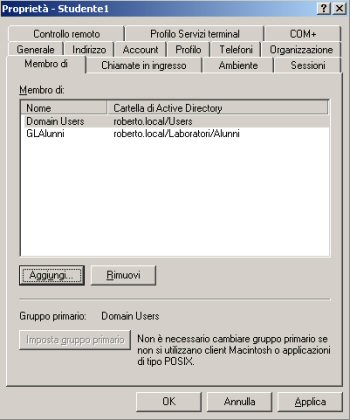
A questo punto l'utente è creato e l'account pronto a funzionare.
Prima di testare l'utente e di fare i passi successivi è necessario creare sul server una cartella "Profili" e di condividerla con lo stesso nome e con il massimo di permessi:

e poi:
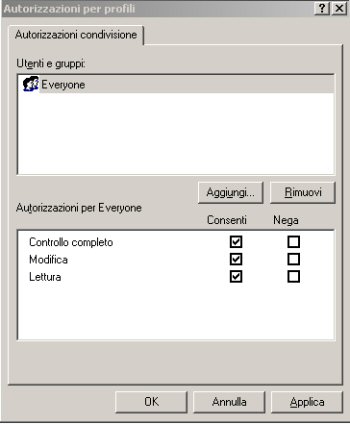
Passiamo ora a testare l'utente, a crearne il profilo e a rendere questo profilo comune a tutti gli appartenenti al GLStudenti. In questo modo per tutti gli studenti ci sarà un solo profilo che comprenderà un solo menu avvio, un solo desktop uguali per tutti ed immodificabili.
Questa è, per l'Amministratore, una "scelta di vita". Infatti con un unico profilo, qualora si dovesse installare un nuovo software sarà sufficiente modificare il Menu Avvio/Programmi del profilo comune. Oltre a ciò il disporre di profili bloccati impedirà agli alunni di compiere modifiche o inutili personalizzazioni. Questo, inoltre, verrà implementato attraverso il criterio di gruppo, come vedremo più avanti.
Si fa accesso da un computer Windows 2000 professional o XP professional, ovviamente già inserito nel dominio, con l'account Studente1. Se non ci sono stati errori l'accesso avrà luogo, con una configurazione del tutto generica.
Se nel client sono installati software da personalizzare, ad esempio Microsoft Office, questo è il momento di farlo. Ad esempio, consiglio di creare ora uno stile comune di Microsoft Word, stile che poi ciascun alunno troverà sempre all'accesso.
Completata questa operazione si tratta di trasferire il profilo sul server e di concederne l'uso a tutto il gruppo.
Il profilo locale è contenuto nella cartella "Document And Settings" in una cartella con il nome dell'utente. In un dominio Windows 2000/2003 il profilo viaggia dal server al client. All'accesso viene caricato dal server al client e al logout ripassa dal client al server. Anzi, se tutto è configurato per bene, sul computer locale al logout deve sparire, per evitare di riempire il disco.
Compiute tutte le operazioni si esce e si fa accesso come Administrator di dominio.
Per copiare il profilo per la prima volta è necessario andare su "Risorse del computer", scegliere col tasto destro "Proprietà" quindi su "Avanzate":
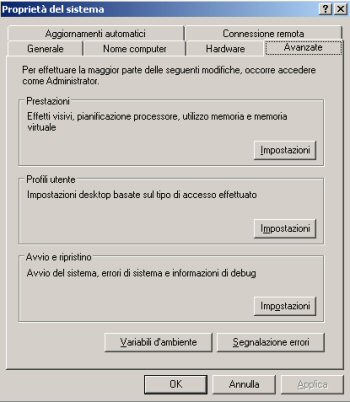
Cliccando su "Impostazioni" di "Profili utente" apparirà una finestra simile a questa:
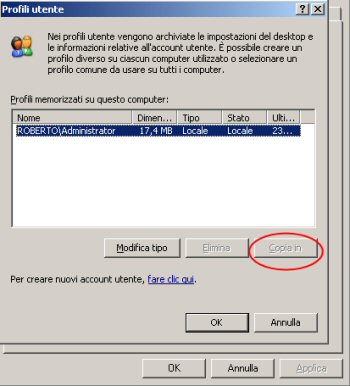
Se tutto è andato per il verso giusto si vedranno il profilo dell'Amministratore e quello di Studente1, qui nell'esempio assente. Anche il pulsante "Copia" sarà attivo. Posizionandosi sul profilo Studente1 si cliccherà su "Copia" ed apparirà una finestra di scelta di percorso. Qui sarà possibile inserire direttamente il percorso UNC, \\nomeserver\profili\alunni , ovvero sfogliare la rete ed arrivarci.
Nella finestra si vedrà anche un pulsante che permetterà di indicare gli utenti autorizzati ad usare questo profilo. Questo è un passaggio strategico perchè se lo si dimentica solo Studente1 potrà usare il profilo. Perciò si dovrà indicare il GLStudenti come gruppo che può usare il profilo.
Dando ok all'operazione, verrà chiesto se creare la cartella "Alunni", e risposto di sì il profilo verrà copiato nel server.
Ritornando al server si potrà controllare se nella cartella "Profili" è presente il profilo "Alunni" e se a questa cartella è assegnato il permesso di accesso a tutto il gruppo GLStudenti. Qualora ciò non fosse verificato, cliccando sull'icona della cartella col tasto destro ed accedendo alle "Proprietà" e all'etichetta "Protezione" si potrà controllare ed eventualmente modificare la situazione.
A questo punto è possibile creare un secondo utente per vedere se anche lui riesce ad utilizzare il profilo. Le modalità sono quelle già viste, solo che nelle "Proprietà" del nuovo utente si dovrà specificare il profilo da usare: \\nomeserver\profili\alunni .
Ritornando sul client si può provare a fare accesso con il nuovo account: se non sono segnalati errori di caricamento del profilo, vuol dire che siamo sulla strada giusta. Se, invece, il profilo non si carica, di sicuro il problema sta nei permessi di accesso, oppure ci si è dimenticati di inserire il nuovo utente nel gruppo GLStudenti.
A questo punto possiamo creare l'utente standard per ciascuna classe. Per prima cosa creeremo in una partizione NTFS del server, o di un altro server, una cartella "Alunni", condivisa con lo stesso nome e con il massimo di permessi per "Everyone". All'interno della cartella si dovranno creare una cartella per ciascuna classe, contendendo ampio permesso di accesso solo agli Amministratori e al gruppo GLDocenti e permesso di sola lettura al gruppo locale della classe.
Ritorniamo nella console di gestione utenti e nella UO 1ALTC creiamo un utente che chiameremo "studente1a" e che ci servirà da modello per tutti gli alunni di quella classe. Le modalità sono quelle note, solo che nelle proprietà di password si indicherà "Cambiamento password al primo accesso" e come password "12345678" (o più complessa se lo richiede la policy di dominio); nelle proprietà dell'utente oltre che al profilo indicheremo la cartella personale, mappandola come \\nomeserver\alunni\1a\%username% :
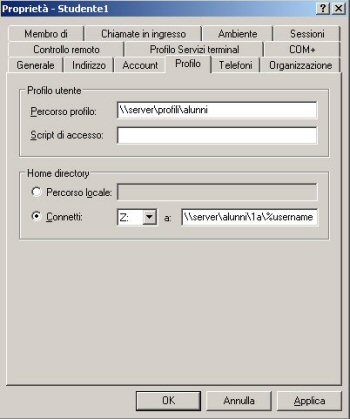
La variabile %username% farà in modo che per ogni utente verrà creata una cartella col nome di account. Ad esempio l'utente Anna Ruggiero, con account anna.ruggiero, della 1A, avrà una cartella anna.ruggiero dentro la cartella 1A. Il processo di creazione della cartella è automatico al momento della creazione dell'utente. La procedura dovrà essere replicata per tutte le classi.
A questo punto si è creato un account di modello dal quale copiare tutti gli altri utenti della classe. L'operazione può essere fatta come copia dell'account modello, cambiando solo il nome e l'account, oppure, se gli utenti sono moltissimi, per mezzo di alcuni tools dedicati o di script (se sapete come fare...), partendo da un elenco fornito dalla segreteria.
Per quanto riguarda i docenti la procedura potrebbe essere uguale, ovviamente con i distinguo relativi ai gruppi, ma è ipotizzabile anche la possibilità di assegnare a ciascun docente un profilo personale, indicando nel percorso del profilo \\nomeserver\profili\%username% in modo che lo stesso possa personalizzarlo. Le restrizioni,se lo si vuole, potranno essere applicate attraverso un criterio di gruppo per l'UO Docenti.
| Aggiornamento: 18-Lug-2015 15:36 |
| © - http://www.bisceglia.eu |