 Information Tecnology
Information Tecnology Software didattici
Software didattici Materiali didattici
Materiali didattici Reti informatiche
Reti informatiche Soluzioni dei problemi
Soluzioni dei problemi
Nascondere le risorse di rete in client Windows 7 Professional
Utilizzando client di dominio Windows XP Professional è molto semplice impedire a gruppi di utenti l'accesso alle risorse di rete.
Tale policy, in client Windows 7 Professional, funziona in parte in quanto viene eliminato l'icona ed il comando "Risorse di rete" sia dal desktop che dal "Menu programmi", ma il browsing della rete è possibile utilizzando Windows Explorer ove, come è noto, nella sezione sinistra della cartella appare, sotto l'elenco delle risorse del computer anche la voce "Rete".
I sistemisti professionisti sostengono, e non vi è motivo di dubitare, che l'approccio corretto è quello di consentire di vedere le risorse della rete locale ma di bloccare gli accessi agli utenti "limitati" attraverso i permessi di condivisione.
Ritengo che nella scuola l'approccio possa essere un po' diverso, in quanto "ciò che non si vede non suscita interesse", e quindi i problemi per un docente amministratore di rete scolastica possono ridursi notevolmente.
Purtroppo non esiste, o almeno non l'ho individuato, un metodo per togliere da Windows Explorer la voce "Rete" a singoli gruppi di utenti, come avviene, mediante criteri di gruppo, con il comando "Risorse di rete" del desktop e del "Menu programmi", ma è possibile farlo per tutti gli utenti, attraverso un criterio di gruppo destinato ai client Windows 7 Professional.
Ovviamente gli utenti amministratori potranno sempre accedere alle risorse di rete attraverso le due modalità tradizionali sopra citate in quanto i loro account non saranno limitati.
Nello specifico, sul domain controller Windows 2008 o Windows 2008R2 si deve creare un nuovo criterio di gruppo, attraverso la console "Gestione Criteri di gruppo". Chiamiamo la policy "No Rete Seven" e la applichiamo all'Unità organizzativa che contiene i client Windows 7 Professional:
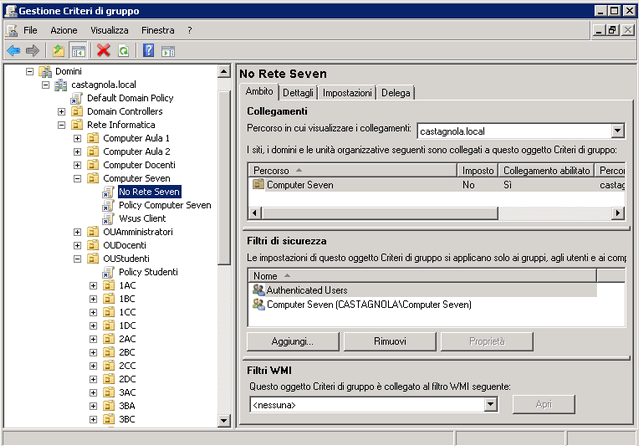
Cliccando sulla policy iniziamo a modificarla entrando nella sezione che riguarda la "Configurazione computer", "Preferenze", "Impostazioni di Windows" , posizionandosi sulla voce "Registro di sistema":
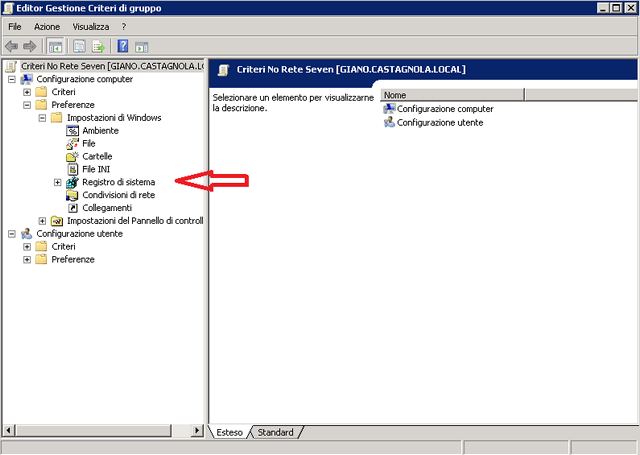
A questo punto cliccando col tasto destro scegliamo dal menu contestuale la voce "Nuovo" "Elemento registro di sistema":
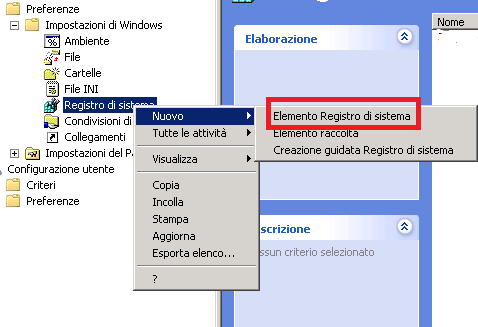
Il passo successivo è la creazione della voce di registro.
Come Azione si sceglie "Aggiorna", come
Hive: "HKEY_LOCAL_MACHINE", come percorso
chiave "SOFTWARE\Microsoft\Windows\CurrentVersion\Policies\NonEnum",
come predefinito
"{F02C1A0D-BE21-4350-88B0-7367FC96EF3C}"
e come valore "REG_DWORD" = 1
(decimale) :
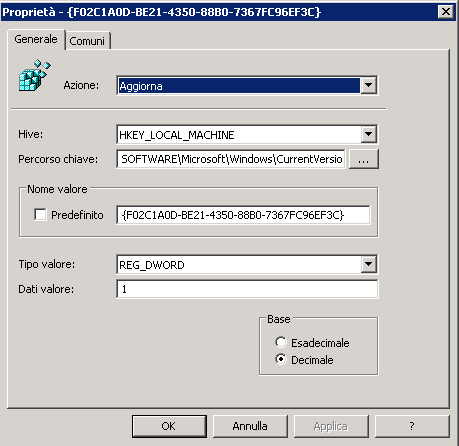
Si chiude, si dà il classico comando da prompt "gpupdate" per rinfrescare le policy e si verifica da un client se il risultato è stato ottenuto.
| Aggiornamento: 18-Lug-2015 15:36 |
| © - http://www.bisceglia.eu |