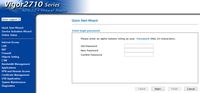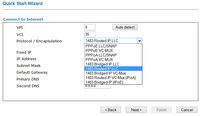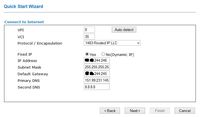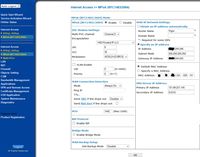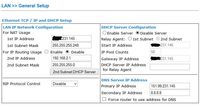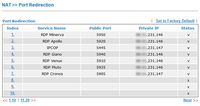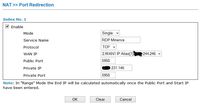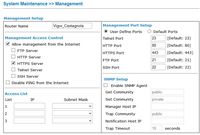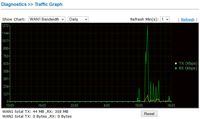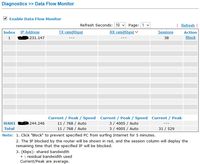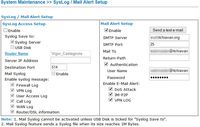Information Tecnology
Information Tecnology Software didattici
Software didattici Materiali didattici
Materiali didattici Reti informatiche
Reti informatiche Soluzioni dei problemi
Soluzioni dei problemi
Configurare un router Draytek 2710 per una connessione Telecom Interbusiness
Qualche anno fa ho spiegato in questo articolo come impostare un router per le connessioni ADSL Telecom Interbusiness. Nello stesso articolo sono spiegate nel dettaglio le caratteristiche di tale connessione.
Volendo cambiare i router esistenti in Istituto con nuovi più performanti e stabili, scartando per ragioni economiche i router di tipo professionale, ad esempio i Cisco, mi sono indirizzato verso una ditta che costruisce, unitamente ad apparati professionali, router di ottimo livello a costi con superiori, per il nostro modello, ai 150 euro: la Draytek.
Il modello di cui trattiamo è il Vigor 2710. Si tratta di una serie di router ADSL/ADSL2+ con supporto a VPN, dalle molteplici possibilità di configurazione, provvisti di un firewall robusto e, volendo, anche con la possibilità di utilizzare un content filtering per la navigazione Web previa, ovviamente, stipula di un abbonamento. Possibile, ovviamente, il management remoto, la possibilità di connettere device USB, diverse funzioni di monitoraggio.
La serie Vigor 2710 è declinata in quattro modelli: uno solo router, uno con access point integrato, uno con funzioni di VoIP ed uno con funzioni telefoniche DECT. Per noi è stato sufficiente il modello di base.

Installazione
L'installazione è quanto di più banale: è sufficiente connettere il cavo di alimentazione, il cavo ADSL ed un cavo di rete verso il computer che dovrà configurarlo.
Configurazione
Come ampiamente spiegato nel manuale (purtroppo solo in inglese) il router ha IP 192.168.1.1, per cui è necessario assegnare al computer un IP della stessa subnet, ad es. 192.168.1.2.
Connessi al router attraverso il browser, fatto accesso con le credenziali di default, riportate nel manuale, si accede alla pagina di configurazione. Nella colonna di sinistra appariranno tutti i menu, molti dei quali, probabilmente, non verranno mai utilizzati in un ambiente di rete scolastica.
La configurazione può essere fatta utilizzando all'inizio il "Quick Start WIzard":
La prima schermata consente di modificare la password. E' raccomandabile, se si utilizzerà il management remoto, impostare una password solida.
Nella seconda è possibile inserire i dati della connessione ADSL. Nel caso nostro, dobbiamo utilizzare i valori VPI/VCI come 8/35, protocollo ed incapsulazione come 1483 routed IP LLC ed inserire l'IP statico punto-punto assegnatoci dalla Telecom, ovvero il punto-punto, la maschera di sottorete ed il default gateway e,infine, i server DNS.
Della struttura di una connessione di questo tipo ne ho ampiamente parlato qui.
|
Conclusa la prima fase di configurazione, è necessario passare alla schermata completa della connessione Internet. Ovviamente la configurazione veloce potrebbe essere subito saltata e configurare tutto dalla pagina completa. Questa pagina si trova nel menu "Internet" alla voce "MMPoA (RFC1483/2684)". Le altre modalità di connessione devono essere utilizzate con altre tipologie di contratti. Per prima cosa bisogna controllare che la connessione sia "enabled", che i parametri già immessi precedentemente siano corretti, che la modulazione sia ADSL2+ (G.992.5) e, importante, che la "WAN Connection Detection" sia settata su "Always on". Importante questo, perchè di default è posta su "ARP" e questo impedisce alla ADSL di funzionare. |
|
|
Cliccare per ingrandire |
|
A questo punto è possibile passare alla configurazione lato LAN. Dal menu "Lan" si sceglie "General setup". Nella finestra che apparirà si possono vedere due tipologie di connessione LAN, una NAT ed una con IP routing. Nel nostro caso utilizziamo la connessione NAT, per cui configuriamo la stessa con l'IP della nostra rete che dovrà diventare il default gateway della stessa. La connessione routed potrà essere disabilitata. |
|
| Nel nostro caso, ho inserito come IP di LAN uno dei cinque IP pubblici disponibili. | Cliccare per
ingrandire |
Tale configurazione potrebbe far storcere il naso a molti, ma è determinata dal fatto che nella nostra rete è attivo sia un firewall IPCop, al quale sono connesse tutte le postazioni, ed un firewall hardware al quale sono connessi i server. Tutto funziona perfettamente da anni, per cui non vedo il motivo di cambiare.
Completata questa fase, dopo un reboot del router, se tutto è stato fatto bene, il router stesso dovrebeb connettersi e la pagina di "Online Status" e "Physical Connection" dovrebbe mostrare i valori in verde, a significare che la connessione è attiva.
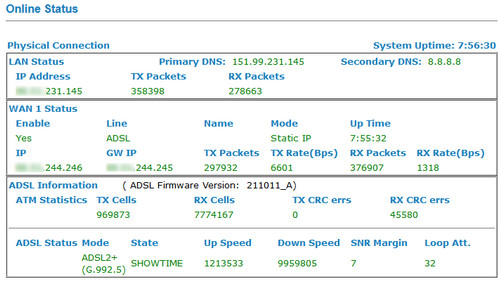
Ovviamente la prova regina sarà un test di navigazione da una postazione della rete.
Addons
Le configurazioni possibili sono molteplici e, ovviamente, ciascuno può scegliere quelle di cui necessita. Nelle immagini sotto riportate, vi sono alcuni esempi relativi al "Port forwarding", utile ad esempio per reindirizzare connessioni come RDP su determinati nodi di rete (ad.es gestione remota di un server), al management remoto del router (importante in questa parte utilizzare il protocollo HTTPS e non il semplice HTTP), la possibilità di visualizzare grafici e data flow delle connessioni, quella di impostare un logging delle attività o alert via email in caso di attacchi.
Cliccare per
ingrandire |
In conclusione possiamo dire che il router Draytek Vigor 2710 può essere proficuamente utilizzato in una rete scolastica in quanto la configurabilità e la robustezza sembrano all'uopo indicati.
La Draytek è distribuita in Italia dalla ditta Spider Electronics, al sito http://www.draytek-corp.it/ , ove è possibile trovare molte informazioni, white papers e guide di configurazione.
Devo anche dire che il supporto tecnico telefonico è stato eccellente e mi ha aiutato nella configurazione del primo apparato.
| Aggiornamento: 18-Lug-2015 15:36 |
| © - http://www.bisceglia.eu |